Install, Update, and Set up the QuickBooks Database Server Manager
We all are much familiar with the advantageous of QuickBooks accounting software and its application QuickBooks Database Server Manager. QBDBMS enables the QB users to configure the QuickBooks Server in the multi-user environment. In this blog post, we are going to provide the entire information & step by step guide to Install, Update, and Setup of QuickBooks Database Manager.
Tasks performed by QuickBooks Database Manager:
- It can scan all the QuickBooks company files in the multi-user aptitude.
- Assist to verify the new company files in the local storage device.
“Important Note: Install & Setup the QuickBooks Database Server Manager (QBDBSM) on the computer where the files are located. The QuickBooks Desktop requirements and specification should suppose to be optimum for better performance.”
Tips & Tricks:
- QuickBooks Database Server Manager (QBDBMS) is a utility that creates & store the Network Data and Company files on the host computer. For multiple versions of QuickBooks desktop, you should have to install multiple version of QuickBooks Database Server Manager.
- Multiple versions of QuickBooks Database Server Manager (QBDBMS) only provide multiple versions of processes. This arrangement will not provide the different version of the software.
- While installing multiple versions of QuickBooks, you have to be sure that you suppose to install the Database Server Manager in a chronological order from oldest to latest.
- Make sure that the year’s database server is running in the background while loading the QBDBMS for each year. The services in the Windows Services interface are listed as QuickBooksDBXX, where XX represents the version number.
- A new user added for the installed QuickBooks Database Server Manager.
Steps to Install the QB Database Server Manager
- Perform click on the installer of the QuickBooks & install the Wizard.
- Verify the internet access in your computer to download an update, and then click “Next”. If there no internet connection, then click “No” => “Next”.
- Select the entire programs & click “Next”.
- Carefully read the entire terms and condition of the Software License agreements. If you agree with all the terms and condition than choose the “I accept the terms in the license agreement” and then click the “Next”.
- Select the Custom or Network Options.

Choose an install type
Choose the “I’ll be using QuickBooks on this computer AND I’ll be storing…” while running the QuickBooks program on the PC. Choose the “I will NOT be using QuickBooks on this Computer…” while only storing the QuickBooks Data on the PC.- Select “Yes, allow the access”.
- Enter the “License Number and Product Number”.
- Follow the instruction mentioned on the screen to complete the installation.
- After all this, we to the steps of the installation setup of the QB Database Server Manager.
Sequential Steps to Update the QB Database Server Manager
Below are the systematic steps to update the QB Database Server Manager. It is always important to update the QuickBooks Desktop to the latest release.- In the beginning, simply download the patch from the Update QB Desktop to the latest release.
- Once the installation is done, reboot the server.
- Once the server has been updated, you will receive a message: “The Company file needs to be updated to work with this version of QuickBooks Desktop”.
- Once the QB updates modify the database structure, you will see a prompt to create a backup.
- Follow the prompt to open the file and complete the backup.
Way to Setup & Use the QB Database Server Manager
The QB Database Server Manager can do the following tasks:- Scan the QuickBooks company files & folders that are required to be configured for the multi-user aptitude.
- Configure new company files in the local hard drive automatically.
- Guide to Open the QB Database Server Manager.
- Go to the “Start”
- Choose the “Programs”.
- Click the “QuickBooks”.
- Finally, choose the “QuickBooks Database Server Manager”.
Steps to Scan the Folder features:
Make sure that the entire files stored on the server are scanned once so that it allows the other users access to the company files with no hassle.- Choose the “Start” => “Programs” => “QuickBooks” => “QuickBooks Database Server Manager” => “Scan Folders”.
- Verify which folder contains the company files. If you are unable to determine that the files are located or not, then select & scan the entire disks.
- Click on the Scan

Once the scan process completed, the company files are configured in the scanned folder for multi-user access.
Monitored the Drives Features
Keep the QB Database Server Manager up to date by using the Monitored Drives Features while adding a new company files to the server.- Choose “Start” => “Program” => “QuickBooks” => “QuickBooks Database Server Manager”.
- Select the “Monitored Drives”
- Choose “Select” (If you want to add, remove, or rename the company files).
Database Server features
Determine the points mentioned below by using QB Database Server Manager:- List of users and company files that are logged into the company files & server.
- The status of QB Database Server services. The services suppose to be in running condition while the company files are hosting on the server.
- Use Service Administrative Tool to change the status of the service & change the service status.

Updates Features
Download the updates to QuickBooks Server & to identify the version of the QuickBooks Server by using the Updates features.- Choose the “Start” => “Program” => “QuickBooks” => “QuickBooks Database Manager”.
- Select the “Updates”.
- Follow the instruction mentioned on the screen to install the updates.

System Feature
Use system feature to extract the system information about the PC where the database server is installed.- Choose “Start” => “Program” => “QuickBooks” => “QuickBooks Database Manager”.
- Select the “system”.
- Checkout and verify the system information where the QB Database Server is installed.
Hopefully, this technical blog post becomes fruitful to you while “Install, Update, and Setup of QuickBooks Database Server Manager”. Perhaps, there still a possibility that you may encounter a problem with QB Database Server Manager. Well, in that situation the best way to get out of any QuickBooks related issue is to simply contact our QuickBooks Support & Help team to get the instant help. However, you can even make a call to our experts on toll-free number i.e. +1(800)880-6389. The help is available for 24/7.
Source: https://quickbooksproadvisors.wordpress.com/2018/10/15/quickbooks-database-server-manager/
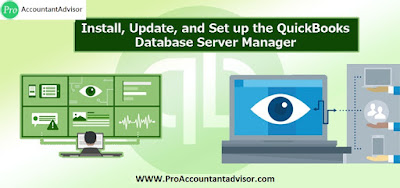

Hey! Amazing work. If you are searching for genuine Bookkeeping or Accounting Services dial eBetterBooks Customer Service Number at:+1-844-929-2244 for immediate help.
ReplyDeleteonline bookkeeping services
virtual bookkeeping
financial reporting services
Thanks for sharing a knowledgeable article. I hope the information will be really useful for all the small business owners. Get online bookkeeping services for your company at an affordable cost.
ReplyDeletebookkeeping services Denver
bookkeeping services Houston
bookkeeping services Austin